Overview
Any Kayako user, whether a customer, collaborator, or support agent, can add an extra layer of security to their account by enabling two-factor authentication (2FA). Once you turn on 2FA, you'll need to provide an authentication code whenever you log in, to prove that it's you. To get your codes, you'll add Kayako to an authentication app, like Google Authenticator. Then, when you're logging in, you'll refer to your app to get the current authentication code.
Prerequisite
- Before you get started, make sure you have an authenticator app, like Google Authenticator, downloaded on your phone or tablet. You'll need it in order to receive the authentication codes for your account.
Solution
To enable 2FA for staff accounts (agents and admins), follow the steps given below:
-
Log in to the Kayako Agent area.
-
Click your profile avatar in the upper-right of the screen.
-
Select Setup two-factor auth.

-
On the next screen, click Get started.

-
Once you have your authenticator app ready, on the next screen, click Ready to set up.

-
On the next screen, you'll see a QR code. On your phone or tablet, open up your authenticator app, add a new account, and scan the code.
-
Once your app accepts the code, check that it's displaying an authentication code for your Kayako account, refreshing it periodically.
-
Back in Kayako, enter the current six-digit code for your Kayako account in the blank field.

-
Click the Verify and activate two-factor auth button.
-
On the confirmation screen, you'll see a list of emergency backup codes. Print, save, or screenshot these backup codes, and make sure you keep them somewhere safe.

To enable 2FA for customer accounts, follow the steps given below:
-
Sign in to your Kayako Help Center.
-
Click the arrow next to your user name, and select Edit profile from the dropdown.

-
Under Manage two-factor authentication, click the Enable button.

-
On the next screen, you'll see a QR code. On your phone or tablet, open up your authentication app, add a new account, and scan the code.
-
Once your app accepts the code, check that it's displaying an authentication code for your Kayako account, refreshing it periodically.
-
Back in Kayako, click the Next button.
-
Consult your app and enter the current code for your Kayako account in the Enter authentication code box.
-
Click the Enable two-factor authentication button.
-
On the confirmation screen, you'll see a list of emergency backup codes. Print, save, or screenshot these backup codes, and make sure you keep them somewhere safe.
NOTE: If you need to get into your account, but you don't have access to your authentication app, you can use any one of these codes to gain access.
Confirmation
Once you have your backup codes saved somewhere secure, you're all set. You are now free to go about your Kayako business, safe in the knowledge that no one can sign in with your account but you. Every time you sign in to your Kayako account, you will be required to enter the current code from your authenticator app.
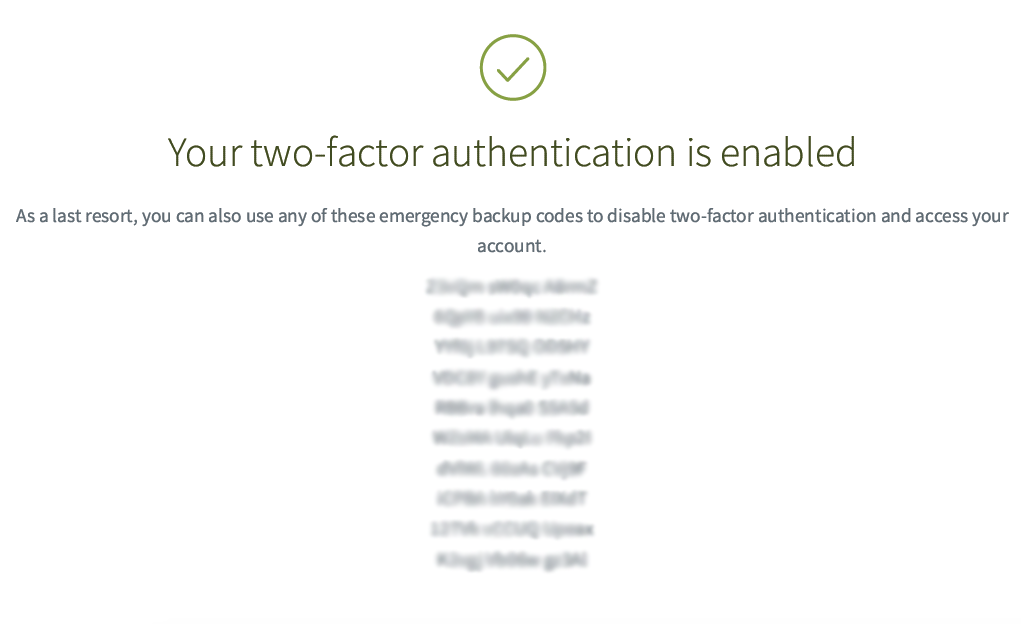
ATLAS
Comments