Overview
Whether you are the director of support, an agent on the support team, or a customer — if you are using Kayako, you will need a user account. Once a new user account has been created, Kayako will be able to keep track of that user's preferences, conversations, and activity. Before you can start using Kayako to provide great customer support, you'll first need to get your team and your customers set up with user accounts. If you are having trouble adding a new user, please read on to learn more about this topic.
Diagnosis
Understanding How User Accounts Work
User accounts are one of the most fundamental structures in Kayako, and they all possess the same basic attributes. Every user account — staff and customer alike — will have:
-
A user role — The user role determines what kind of access the user has within Kayako. For example, the customer user role limits their access to just the Help Center, whereas the agent and admin roles can see and use Kayako's agent and admin areas. In addition to customer, agent, and admin roles, you can also make user accounts for collaborators, or, if you're on the enterprise plan, you can define custom roles.
Learn more about user roles and the permissions associated with them.
-
An affiliation with a team or organization — In order to put your users in the right context, you'll group them into teams and organizations. Teams are used to organize your staff into functional groups so you can route conversations to the agents who can best address them. Organizations are used to group your customers according to the companies they work for.
Learn more about adding staff users to teams and customers to organizations.
-
A user profile on the Help Center — Every user has a profile that they can view and edit. You can access your user profile from the Help Center whenever you're logged in by clicking on the dropdown next to your name. From here, any user can upload a profile picture, add contact information, link to their social media accounts, and set their timezone and language preferences. By creating custom user fields and making them visible to your customers, you can add more detail to these user profiles at any time.
-
A user page in the agent area — You can find any Kayako user in the agent area by typing their name into the search bar. When you select a user from your search results, it will open their user page in a new tab. On the user page, you can view their timeline, as well as edit their account details, like their user role, their email address and social media identities, their organization or team memberships, and more. Any custom user fields you create will also show up here.
So, those are the basic elements at play with Kayako user accounts. Now let's have a look at how they're actually created.
For staff (agents or administrators), you'll need to create accounts for everybody from the Agent Directory page in the admin area. To make it easier to get your team set up quickly, you can add multiple users at once. You'll fill in their name and email, and then select a role and a team. The Agent Directory page also gives you an easy way to view your whole staff and their team memberships at a glance.
For customers, Kayako will automatically create a new account for them, the first time they reach out to your support team. To learn more about creating customer user accounts, please visit the Adding and Editing Customer User Accounts article.
NOTE: If you need help creating new collaborator accounts, refer to our article on using collaborators.
Disabling User Accounts
From time to time, you might need to shut down a user account, without removing them or their conversations permanently. For these situations, Kayako's Disable user feature comes in handy.
Prerequisite
- Create and update users and organizations
- Manage teams
- Manage roles and permissions
Important Notes:
- You will need to purchase a seat in your subscription plan for each agent or administrator user you create. Therefore, the number of staff user accounts (agent or administrator) you can create in your Kayako is dependent on the number of seats you purchased. If you wish to add more seats, you may update your billing information by going into the account section of the administration panel.
- If you have special discounts or want to discuss pricing, you need to reach out to our Sales team by sending an email to Sales@kayako.com since the customer support team is unable to discuss sales or pricing-related concerns.
Solution
Creating User Accounts for Your Staff
-
Sign in to Kayako and go to the admin area.
-
Click the Agent directory link on the sidebar under Team Settings.
-
Here you'll see a list of any non-customer user account that's already been created in your Kayako. Click the Invite team members button in the upper-right.
-
In the Add new team members window, fill out the Name and Email fields with your staff member's details.
-
From the Role dropdown, select the user role they should have.
NOTE: For help choosing a role, refer to our article on user roles and permissions. -
Click the Teams field and select a team for the user. You can add users to multiple teams.
NOTE: If you need help creating teams, refer to our user guide article on the subject.

-
If you are only adding one staff account, you can click the Save button.
NOTE: If you receive the error, 'The value of the field is already used for another resource' when trying to create the new user, please this KB article.
-
If you are adding multiple accounts, though, click the + Add a new team member link and repeat the process above.
-
Add as many accounts as you like on the same window, and then click the Save button to create the new accounts.
-
Back to the Agent Directory page, you'll see your new account(s) in the Disabled section of the list. Click on the Open link that appears when you hover over the account to go to their user page in the agent area.
-
When you are ready to enable the account, click the down arrow on the toolbar, and click the Enable user button.
- NOTE: When the user accepts the invite and sets their password, the account will be enabled automatically.
- NOTE: When the user accepts the invite and sets their password, the account will be enabled automatically.
Confirmation
When creating a new staff user account, Kayako will send an email to the staff member so they can verify their address and set a password for their account. Then they'll be ready to sign in and start using Kayako.
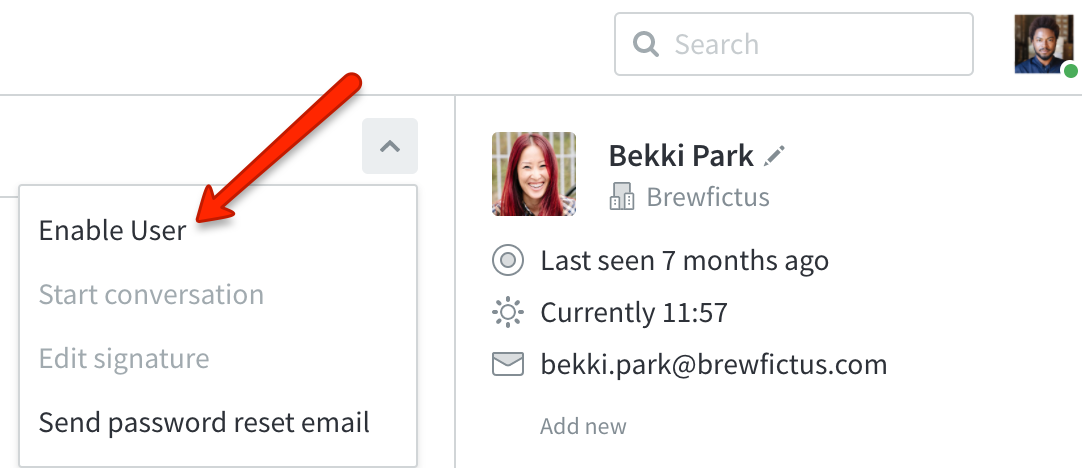
ATLAS
Comments