Overview
The collaborator user role in Kayako enables you to loop in people (e.g., a third-party person or someone outside your company) from beyond your support team to get expert help responding to conversations. Collaborators can view support conversations and add private or internal notes, which are visible to your support agents but are hidden from the customer. Using the collaborator role lets you tap into your entire organization's expertise, without having to buy a full account for your entire staff.
Information
Understanding How to Use Collaborators
You can use collaborators to call in back up from outside your support team. Although collaborators can log into your Kayako, their capabilities are limited. They can review conversations, but they cannot update conversation properties nor send replies directly to customers. Instead, they can add notes to conversations and user or organization journeys that are visible only to your support team.
Email notifications
Collaborators will receive email notifications if they were mentioned in the private notes or added in the CC. In case adding in the CC, collaborators may send the reply via email and it will be added as a note to the conversation. Though we recommend instructing your collaborator users to add notes only via Kayako, otherwise sensitive data may be shared with the customer via email.
In case the collaborator was added in a private note, he\she needs to click the "View note" button inside the email notification, and log in to Kayako to leave a note. Direct reply via email will lead to new conversation creation.

Help Center
The other area in which collaborators come in handy is in building up your self-service content. Collaborators cannot edit your Help Center's categories or sections, nor can they create new or publish existing articles. However, they can make and save changes to existing draft articles.
For easy reference, this table describes the limits of a collaborator's power:
|
CAPABILITY
|
CAN COLLABORATORS DO IT?
|
||
|
CONVERSATION CAPABILITIES
|
|||
| Reply to customers |
NO
|
||
| Update conversation properties | NO | ||
| Leave private notes on conversations, users, and organizations | YES | ||
| HELP CENTER CONTENT CAPABILITIES | |||
| Create or publish Help Center content |
NO
|
||
| Manage Help Center categories and sections |
NO
|
||
| Edit existing Help Center articles | YES | ||
Essentially, collaborators are an affordable way to bring valuable outside expertise into your support conversations and self-service content. Now that you have an idea of what they can do let's have a look at how to create collaborator accounts.
Note:
- The number of collaborators you have depends on your subscription plan.
- If you migrated from Kayako Classic, you will need to upgrade to one of our current pricing plans to get collaborator accounts.
The process for creating collaborators is the same as creating any other type of staff user account. From the agent area, you will add a new user, and then assign them to the collaborator user role. Once the account is created, your collaborator can sign in, and start collaborating! Read on for detailed instructions.
Please note that collaborators have different permissions than administrators and agents, and collaborators do not have access to administrator-specific links, and in order to access collaborator-specific resources, we advise that they first log in through the home page of your Kayako instance and access the agent area.
Prerequisite
- To add collaborators in Kayako, you will need an agent or administrator account with the 'Create and update users and organizations' permission.
Solution
Creating Collaborator Accounts
NOTE: If you have an agent user role and you are creating a collaborator user account, you may utilize the steps from the Adding New Customer User Accounts KB since you won't have access to the admin panel. In step 7 under the solution section of the said KB, remember to change the role type to Collaborator in the Role dropdown menu of the properties section after creating the user account.
-
Sign in to Kayako and go to the admin area.
-
Click the Agent directory link on the sidebar under Team Settings.
-
Here you'll see a list of any non-customer user account that's already been created in your Kayako. Click the Invite team members button in the upper-right.
-
In the Add new team members window, fill out the Name and Email fields with your staff member's details.
-
From the Role dropdown, select the Collaborator role.
NOTE: For help choosing a role, refer to our article on user roles and permissions. -
Click the Teams field and select a team for the user. You can add users to multiple teams.
NOTE: If you need help creating teams, refer to our user guide article on the subject.

-
If you are only adding one staff account, you can click the Save button.
NOTE: If you receive the error, 'The value of the field is already used for another resource' when trying to create the new user, please read this KB article.
-
If you are adding multiple accounts, though, click the + Add a new team member link and repeat the process above.
-
Add as many accounts as you like on the same window, and then click the Save button to create the new accounts.
NOTE: Keep in mind though that the number of collaborators you can have depends on your subscription plan. -
Back to the Agent Directory page, you'll see your new account(s) in the Disabled section of the list. Click on the Open link that appears when you hover over the account to go to their user page in the agent area.
-
When you are ready to enable the account, click the down arrow on the toolbar, and click the Enable user button.
NOTE: When the user accepts the invite and sets their password, the account will be enabled automatically.
Confirmation
Once you sent the invite, your collaborator will get an email asking them to verify their account.
From here, you can get a collaborator's help on a conversation by @mentioning them in a note. So long as they are signed in, they will be able to review the conversation, user, and organization details. Similarly, when they are logged in, they will be able to edit any draft articles on your Help Center and save their changes.
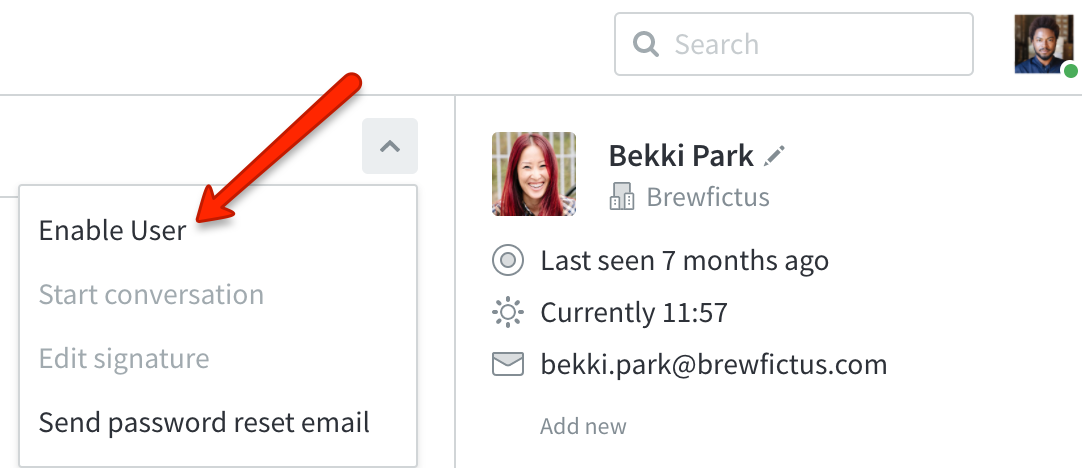
ATLAS
Comments